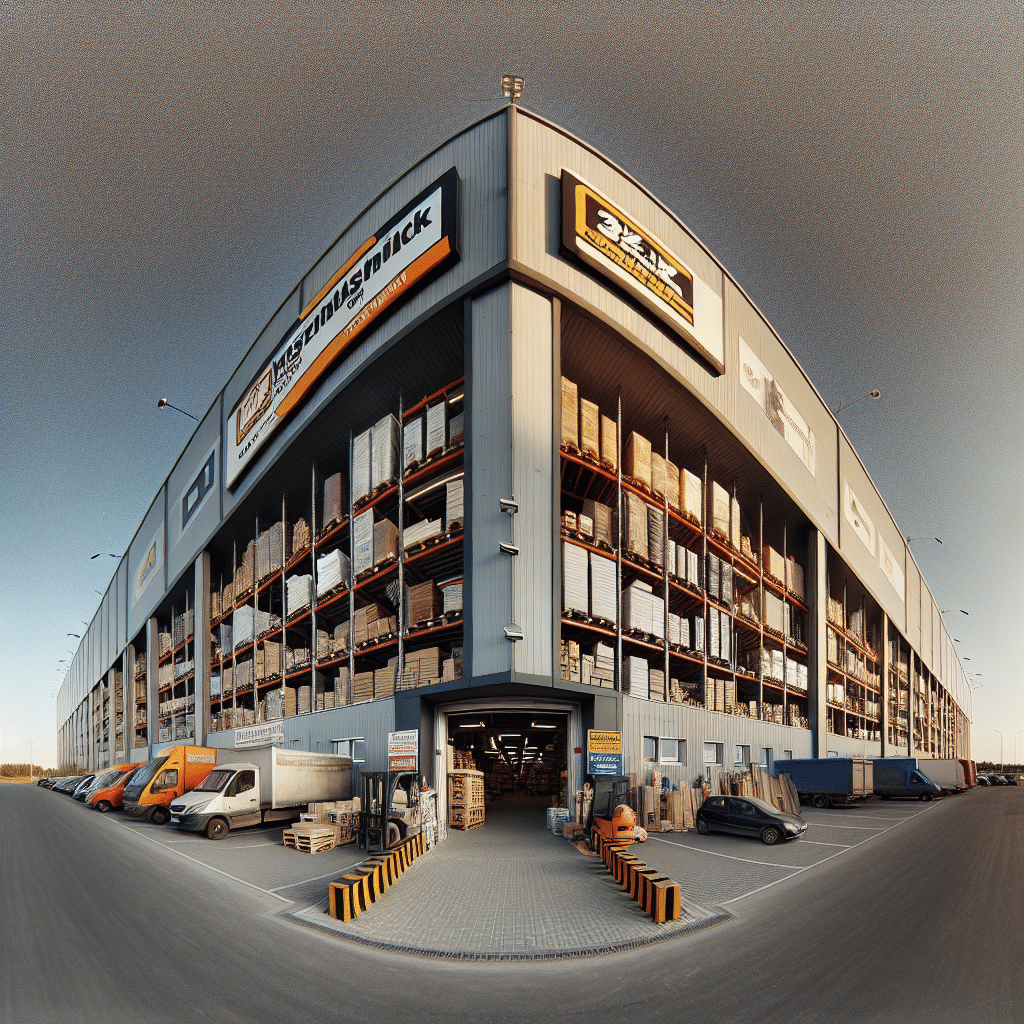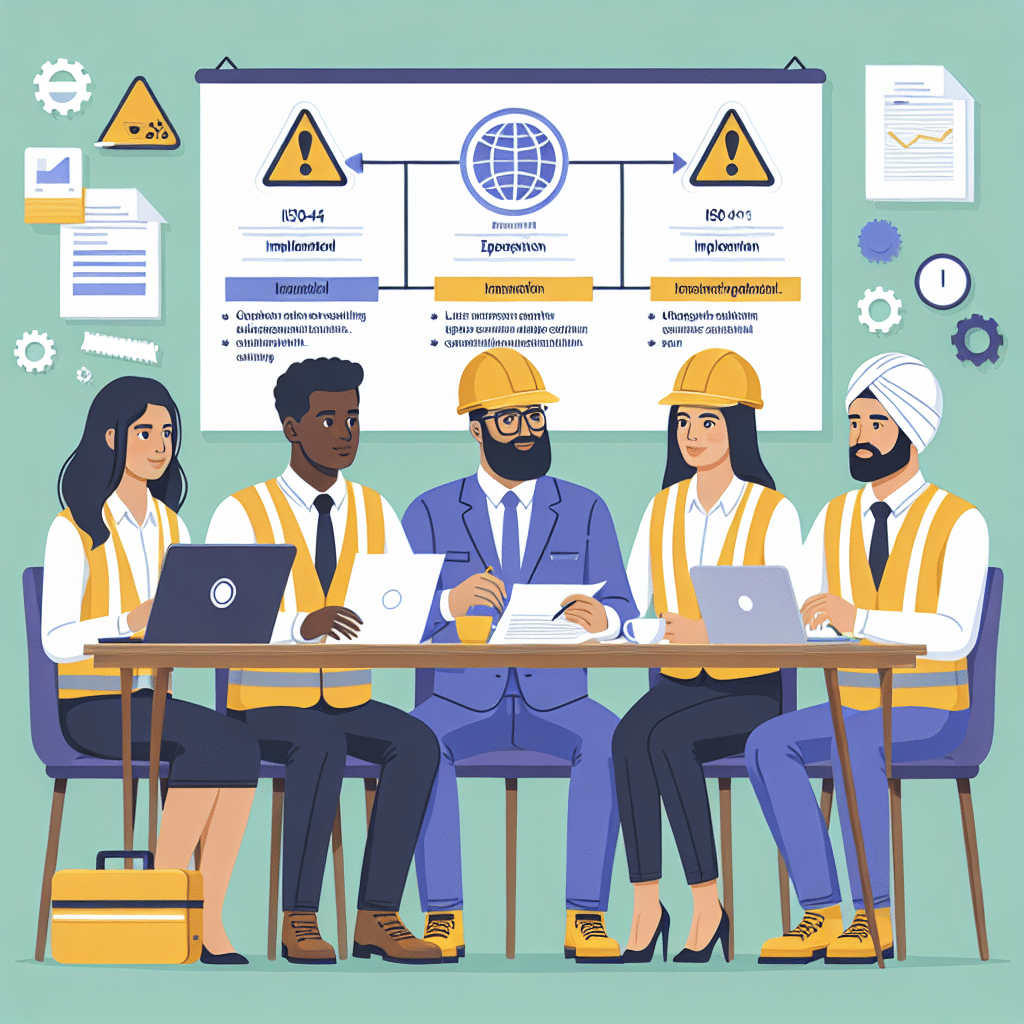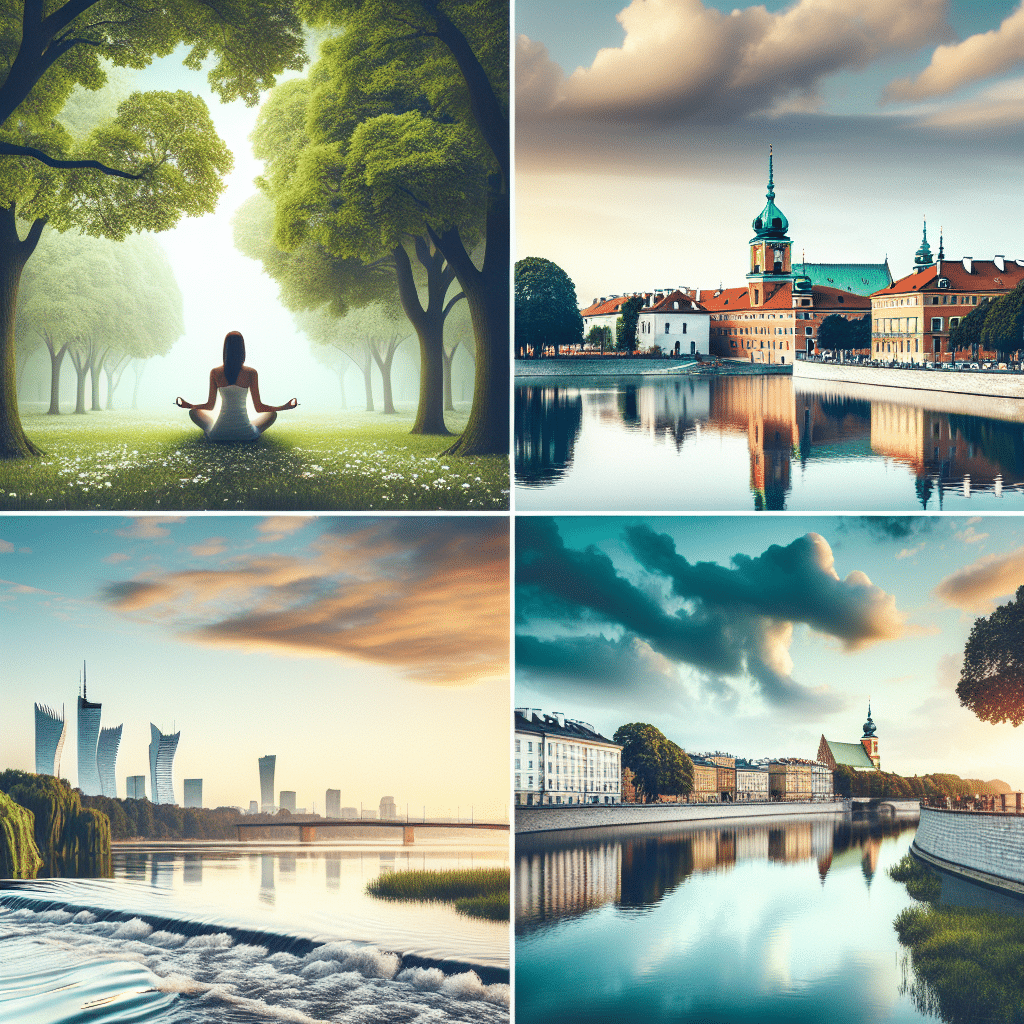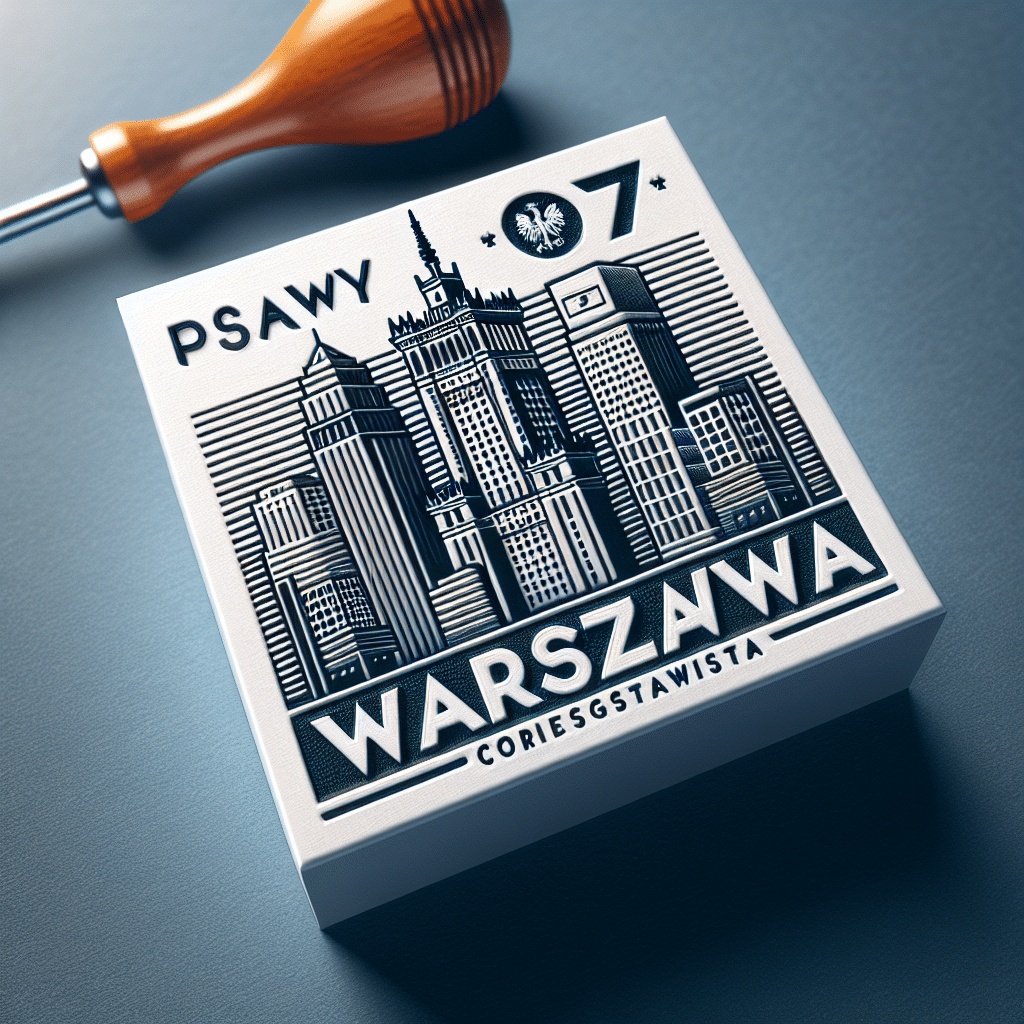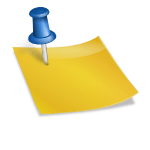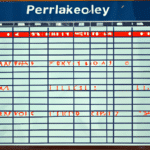10 Powodów Dlaczego Twój Laptop Nie Łączy Się z WiFi – i Jak to Naprawić
Brak połączenia z WiFi może być frustrujący, szczególnie gdy jesteś zdany na internet do pracy lub zabawy na swoim laptopie. Gdy spotykasz się z tym problemem, warto znać kilka potencjalnych przyczyn i sposobów na rozwiązanie go. Poniżej przedstawiamy dziesięć powodów, dlaczego Twój laptop może nie łączyć się z WiFi, oraz jak skutecznie naprawić ten problem.
1. Brak włączonego WiFi
Najpierw sprawdź, czy w ogóle masz włączone WiFi na swoim laptopie. Niektóre laptopy posiadają specjalne przyciski lub kombinacje klawiszy, które mogą wyłączać i włączać bezprzewodowe połączenia. Sprawdź również, czy w systemie operacyjnym masz włączone WiFi w ustawieniach sieciowych.
2. Słabe lub zbyt odległe sygnały WiFi
Jeśli masz słabe lub zbyt odległe sygnały WiFi, Twój laptop może mieć trudności z nawiązaniem połączenia. Spróbuj zbliżyć się do routera lub sprawdzić siłę sygnału na urządzeniach mobilnych. Jeśli sygnał jest słaby, można rozważyć zakup wzmacniacza sygnału lub dodanie drugiego routera jako punktu dostępu.
3. Konflikty adresów IP
Czasami różne urządzenia w twojej sieci domowej mogą próbować korzystać z tego samego adresu IP, co prowadzi do konfliktów. Możesz rozwiązać ten problem, rezerwując statyczne adresy IP dla poszczególnych urządzeń lub korzystając z funkcji DHCP, która automatycznie przydziela adresy IP.
4. Nieaktualne sterowniki karty sieciowej
Jeśli twoje sterowniki karty sieciowej są nieaktualne, może to prowadzić do problemów z połączeniem WiFi. Spróbuj zaktualizować sterowniki odpowiednie dla twojego modelu laptopa. Można to zrobić, odwiedzając stronę internetową producenta laptopa lub korzystając z narzędzi automatycznego aktualizowania sterowników.
5. Problem z kartą sieciową
Jeśli twoja karta sieciowa jest uszkodzona lub niepoprawnie zainstalowana, może to powodować problemy z połączeniem WiFi. Sprawdź, czy laptop jest w stanie wykryć kartę sieciową w menedżerze urządzeń. Jeśli nie, może być konieczne zainstalowanie nowej karty sieciowej lub naprawa istniejącej.
6. Ograniczenie dostępu do sieci WiFi
Czasami router WiFi może mieć ograniczenia dostępu na podstawie adresów MAC lub innych parametrów. Sprawdź ustawienia routera i upewnij się, że adres MAC twojego laptopa jest dodany na liście dozwolonych urządzeń.
7. Złe hasło WiFi
Czy wpisałeś poprawne hasło WiFi? Czasami wystarczy, że przypadkowo napiszesz złe hasło i Twój laptop nie będzie mógł się połączyć z siecią. Sprawdź, czy hasło jest wpisane prawidłowo i spróbuj ponownie się połączyć.
8. Awaria routera
W niektórych przypadkach problem z nawiązaniem połączenia WiFi może wynikać z awarii routera. Spróbuj zrestartować router i sprawdzić, czy to rozwiąże problem. Jeśli nie, skontaktuj się z dostawcą internetu, aby uzyskać dalszą pomoc.
9. Złamane anteny WiFi
Czy po przewróceniu laptopa lub przypadkowym wypadnięciu z torby nie złamały się anteny WiFi? Uszkodzone anteny mogą prowadzić do słabego lub żadnego połączenia WiFi. Sprawdź, czy anteny są dobrze podłączone i nie są uszkodzone. Jeśli tak, może być konieczna naprawa lub wymiana anten WiFi.
10. Problemy z systemem operacyjnym
Czasami problemy z połączeniem WiFi mogą wynikać z problemów z systemem operacyjnym na twoim laptopie. Sprawdź, czy twój system operacyjny jest zaktualizowany i czy wszystkie niezbędne poprawki są zainstalowane. Możesz również spróbować zresetować ustawienia sieciowe na swoim laptopie.
Mam nadzieję, że powyższe porady pomogą Ci rozwiązać problemy z połączeniem WiFi na swoim laptopie. Jeśli żadne z nich nie przyniosły rezultatów, zawsze można skonsultować się z profesjonalnymi serwisami komputerowymi, które pomogą w zdiagnozowaniu i naprawie problemu.
Pytania i odpowiedzi
Jak sprawdzić, czy włączony jest tryb samolotowy na laptopie?
Aby sprawdzić, czy włączony jest tryb samolotowy na laptopie, należy najpierw otworzyć ustawienia systemowe. Następnie, w sekcji „Sieć i Internet”, można znaleźć opcję „Tryb samolotowy”. Jeżeli ta opcja jest włączona, należy ją wyłączyć, aby umożliwić laptopowi połączenie z siecią Wi-Fi.
Dlaczego nie widzę dostępnych sieci Wi-Fi?
Istnieje kilka możliwych przyczyn tego problemu. Może to wynikać z włączonego trybu samolotowego, aby go wyłączyć, należy przejść do ustawień systemowych. Inną przyczyną może być problem z kartą sieciową lub sterownikami. W takim przypadku warto zaktualizować sterowniki lub skonsultować się z profesjonalistą.
Jak zresetować ustawienia sieci Wi-Fi na laptopie?
Aby zresetować ustawienia sieci Wi-Fi na laptopie, należy przejść do ustawień systemowych. Następnie, w sekcji „Sieć i Internet”, można znaleźć opcję „Resetuj ustawienia sieci”. Po wybraniu tej opcji, laptop zostanie zresetowany i ustawienia sieci Wi-Fi zostaną przywrócone do domyślnych.
Jak sprawdzić, czy hasło do sieci Wi-Fi zostało poprawnie wprowadzone?
Aby sprawdzić, czy hasło do sieci Wi-Fi zostało poprawnie wprowadzone, należy kliknąć na ikonę sieci Wi-Fi w pasku zadań i wybrać opcję „Zarządzaj znanych sieci”. Tam można znaleźć sieć Wi-Fi, do której chcemy się połączyć, i sprawdzić, czy wprowadzone hasło jest poprawne.
Dlaczego laptop może mieć słaby sygnał Wi-Fi?
Słaby sygnał Wi-Fi na laptopie może być spowodowany odległością od routera lub przeszkodami, takimi jak ściany czy inne urządzenia elektroniczne. Może to również być wynikiem problemów z antenami lub kartą sieciową. W takiej sytuacji warto spróbować zbliżyć się do routera lub skonsultować się z dostawcą internetu.
Jak zresetować router Wi-Fi?
Aby zresetować router Wi-Fi, należy znaleźć na urządzeniu przycisk resetowania. Przytrzymaj ten przycisk przez kilka sekund, aż zauważysz, że diody na routerze zaczynają migać lub gaśnie. Następnie router zostanie automatycznie zrestartowany i ustawienia zostaną przywrócone do domyślnych.
Dlaczego laptop nie może połączyć się z siecią Wi-Fi, mimo poprawnego wprowadzenia hasła?
Istnieje kilka powodów, dla których laptop może nie móc połączyć się z siecią Wi-Fi pomimo poprawnego wprowadzenia hasła. Może to wynikać z problemów z kartą sieciową, sterownikami lub zbyt dużą liczbą połączonych urządzeń do routera. Warto sprawdzić te czynniki i ewentualnie skonsultować się z dostawcą internetu.
Jak zaktualizować sterowniki karty sieciowej na laptopie?
Aby zaktualizować sterowniki karty sieciowej na laptopie, można skorzystać z menedżera urządzeń. Wystarczy kliknąć prawym przyciskiem myszy na ikonę „Mój komputer”, wybrać opcję „Zarządzaj” i przejść do „Menedżera urządzeń”. W sekcji „Karty sieciowe” można znaleźć kartę sieciową, kliknąć prawym przyciskiem myszy i wybrać opcję „Zaktualizuj sterownik”.
Jak sprawdzić, czy router Wi-Fi działa poprawnie?
Aby sprawdzić, czy router Wi-Fi działa poprawnie, można spróbować podłączyć inny urządzenie do sieci Wi-Fi. Jeżeli inne urządzenie można połączyć się bez problemu, oznacza to, że problem jest z laptopem. Jeżeli żadne urządzenie nie może się połączyć, warto skontaktować się z dostawcą internetu lub sprawdzić, czy router jest prawidłowo skonfigurowany.
Jak skonfigurować statyczne IP na laptopie?
Aby skonfigurować statyczne IP na laptopie, należy przejść do ustawień sieciowych. W sekcji „Sieć i Internet” można znaleźć opcję „Zmień opcje karty sieciowej”. W nowym oknie, należy wybrać sieć Wi-Fi, kliknąć prawym przyciskiem myszy i wybrać opcję „Właściwości”. W sekcji „Protokół internetowy w wersji 4 (TCP/IPv4)”, można wprowadzić statyczne IP.